Wat zijn tags?
Tags zijn stukjes code op je website en hebben als doel data te verzamelen en uit te wisselen, deze tags zijn niet zichtbaar voor de bezoeker. Tags werken samen met een extern programma die je toe kan voegen via Google Tag Manager, bijvoorbeeld Leadfeeder of Google Analytics. In dit artikel wordt uitgelegd hoe je deze tags kan toevoegen.
Hoe plaats je tags op je website?
Nu je weet wat tags zijn is het tijd om ze toe te voegen op je website, maar hoe voeg je deze nou eigenlijk toe? Dit kan via Google Tag Manager. De link hieronder brengt je naar de site van de Tag Manager:
https://marketingplatform.google.com/intl/nl/about/tag-manager/
Deze link leidt je naar de startpagina van Google Tag Manager, hier kan ingelogd worden.
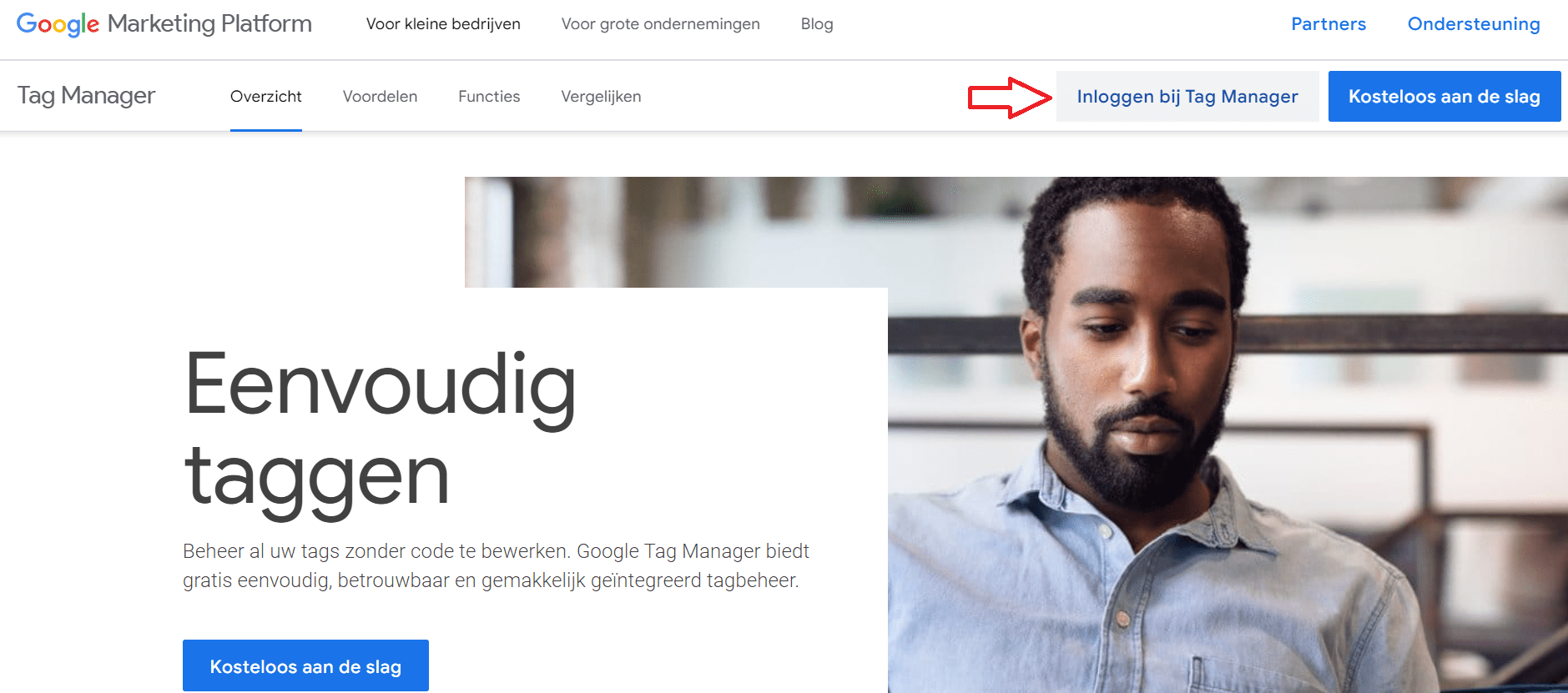
Na het inloggen kom je terecht op onderstaande pagina, hier vindt je een overzicht van je accounts en kan je er ook een aanmaken.
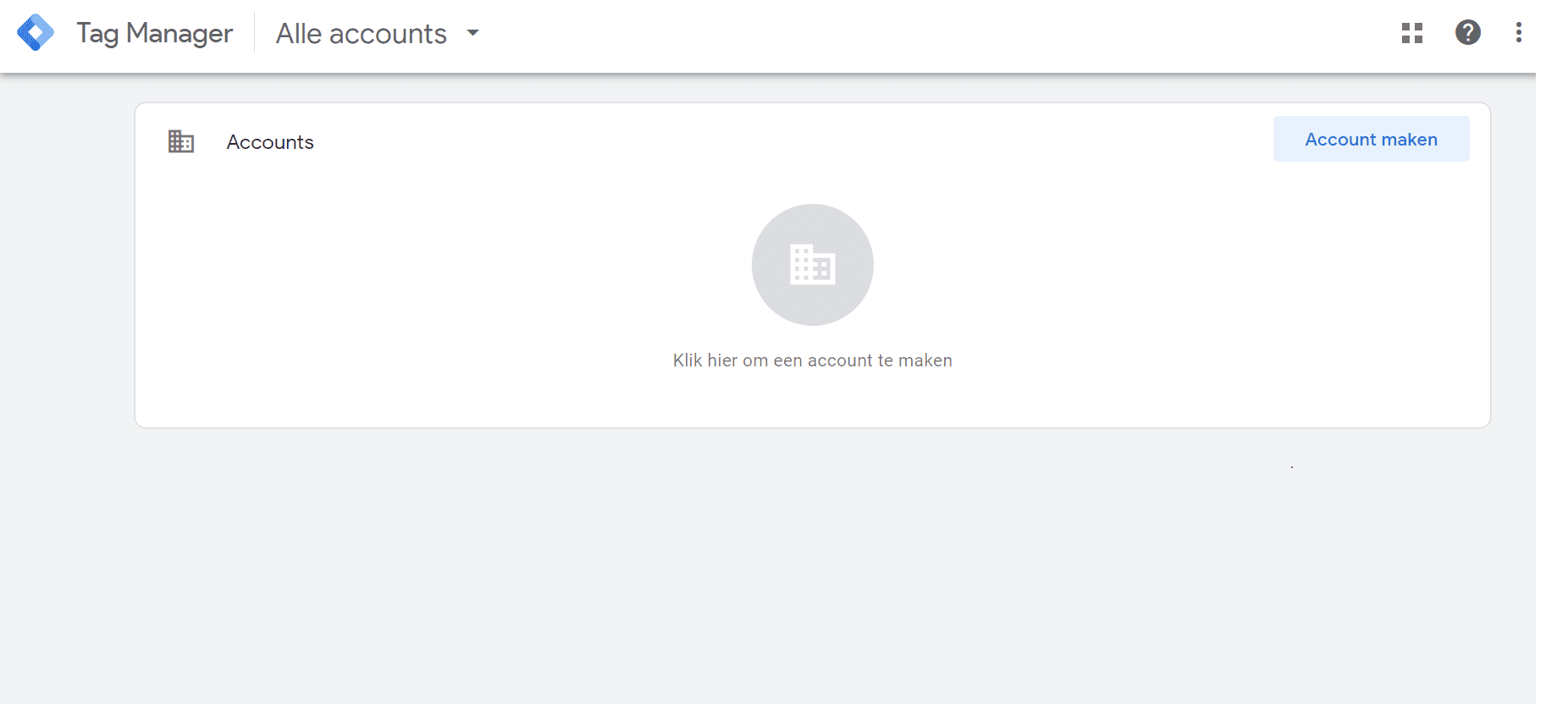
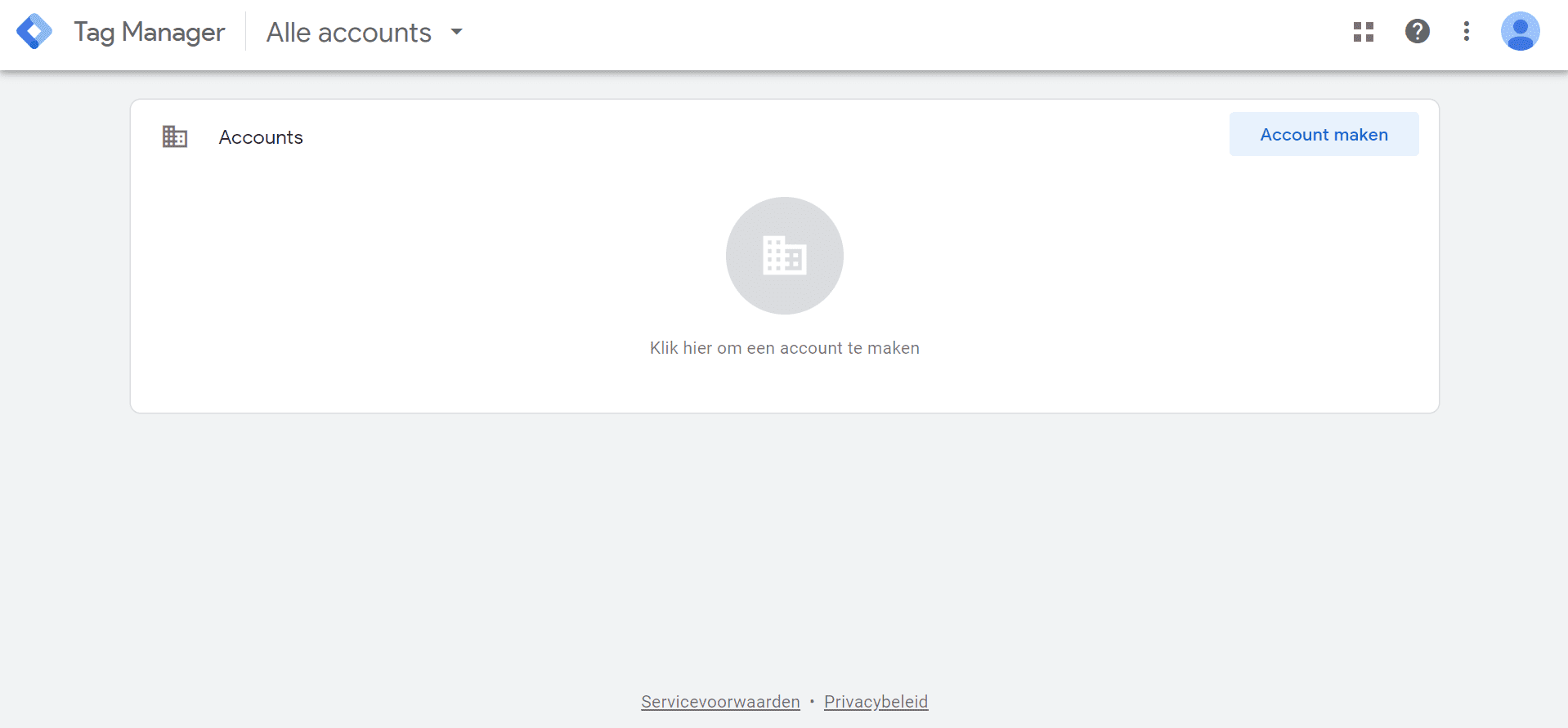
Bij het maken van je account wordt er gevraagd je account en je container in te stellen. Een container is een set van tags en instellingen van een Google Tag Manager account. Bij het aanmaken van een account kan je daar meerdere containers in maken met ieder zijn eigen tag. in de meeste gevallen gebruik je echter 1 container per account.
Bij het instellen van je account vragen ze naar:
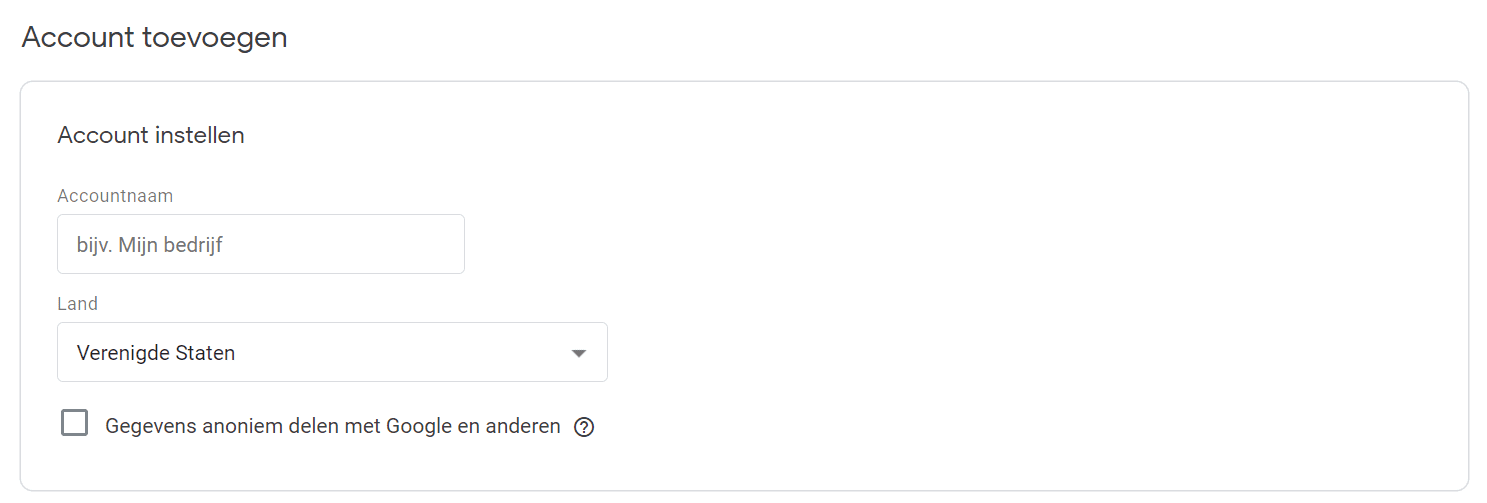
Bij het instellen van je container wordt er gevraagd naar:
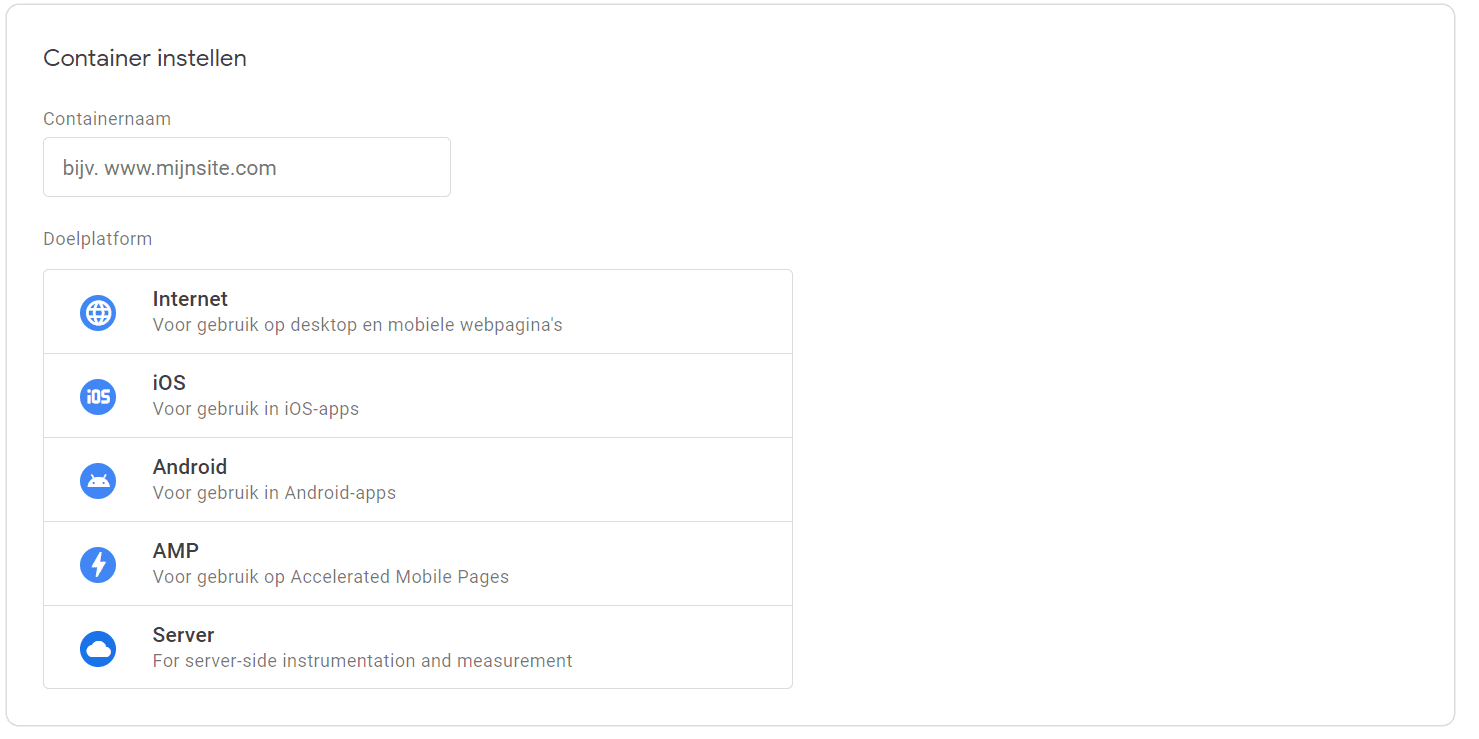
Na het maken van je account kom je terecht op de werkruimte van Google Tag Manager. Hier kan je zelf even onderzoeken en rond kijken hoe alles ingericht is. Bij het kopje tags is het mogelijk om de tags te beheren en nieuwe toe te voegen.
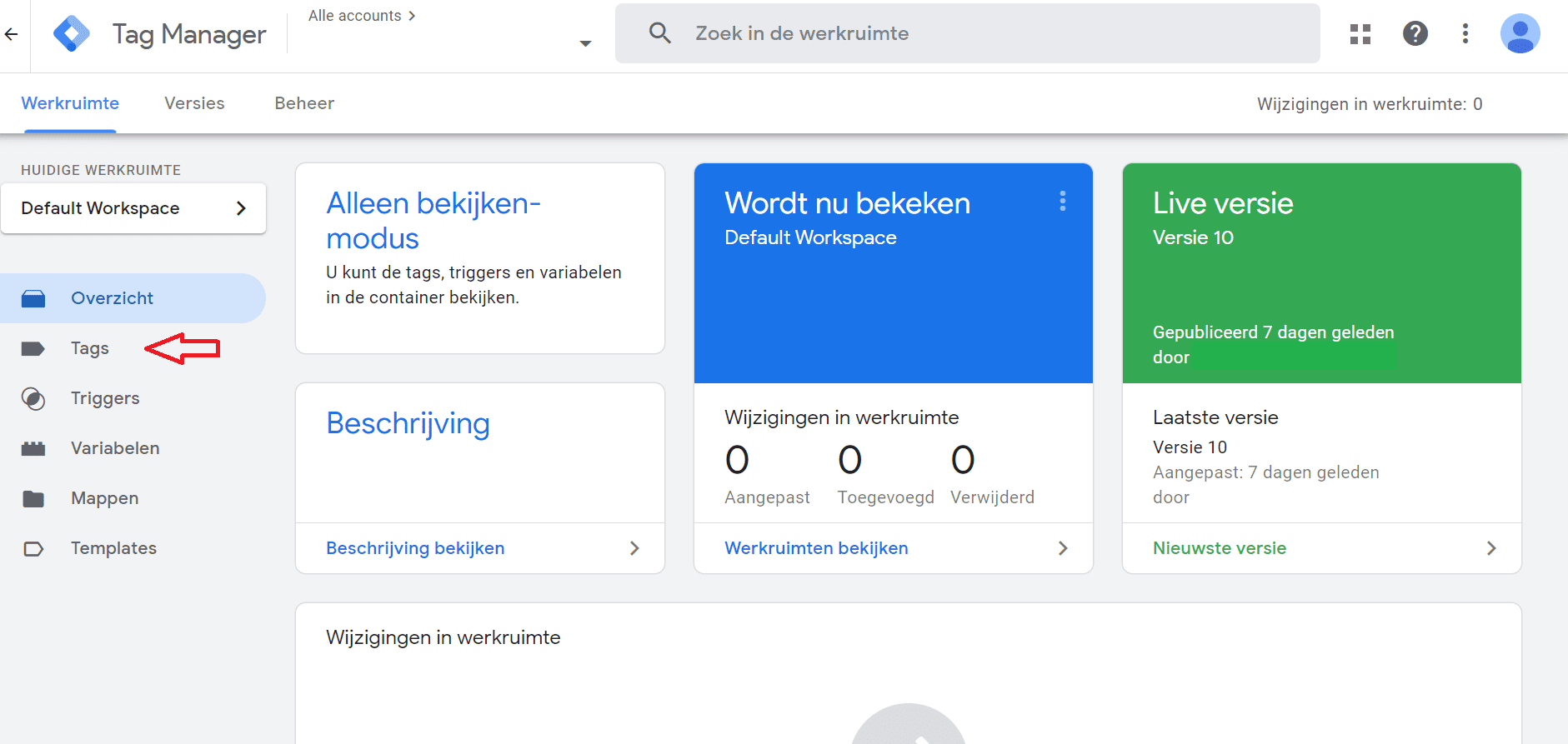
Door op tags te klikken leidt dat je naar onderstaande pagina, hier kunnen de tags beheerd worden. Wanneer je op ‘nieuw’ klikt krijg je 2 opties.

Je krijgt een optie om een tag toe te voegen, bijvoorbeeld LinkedIn Insights en een optie om een trigger toe te voegen, bijvoorbeeld iemand die je pagina bezoekt.
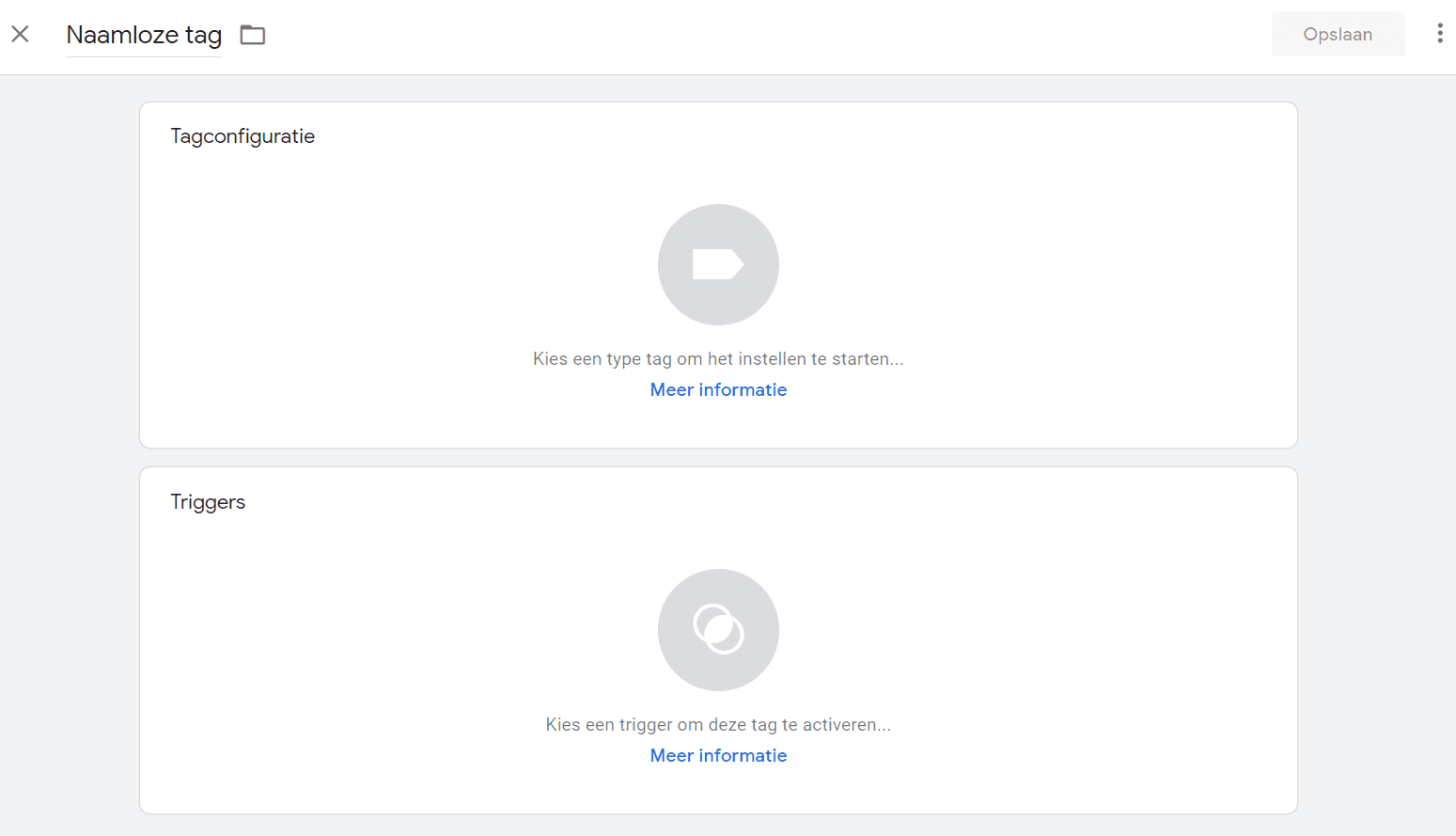
De triggers bepalen wanneer de tag wordt geactiveerd, bijvoorbeeld bij het weergeven van de pagina. Als je dus LinkedIn als tag kiest en ‘paginaweergave’ als trigger, krijg je het volgende:
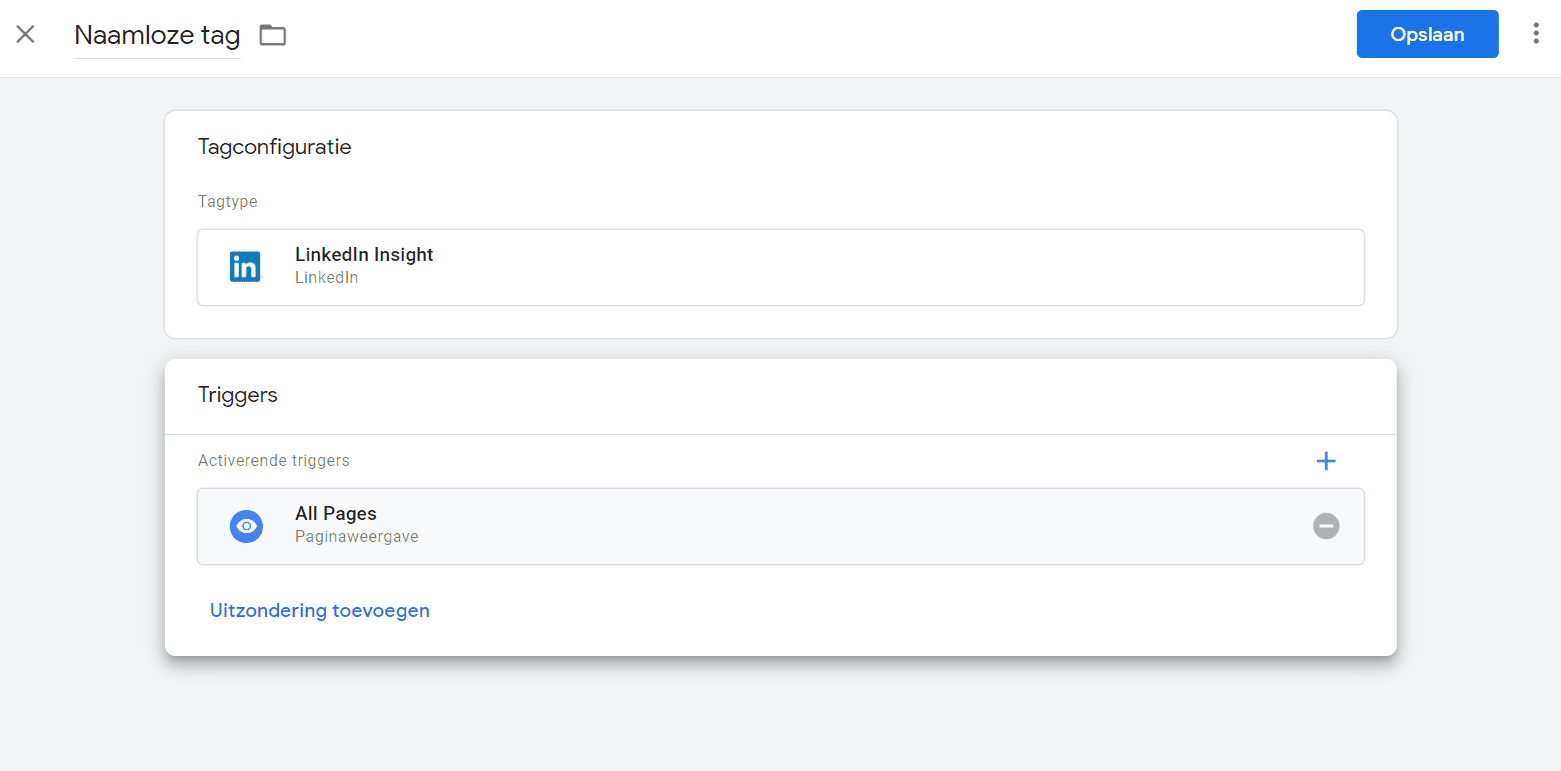
Door op opslaan te klikken zie je dat de tag nu tussen de lijst staat met als naam ‘AA LinkedIn Paginaweergave’, deze naam kan je zelf aanpassen.
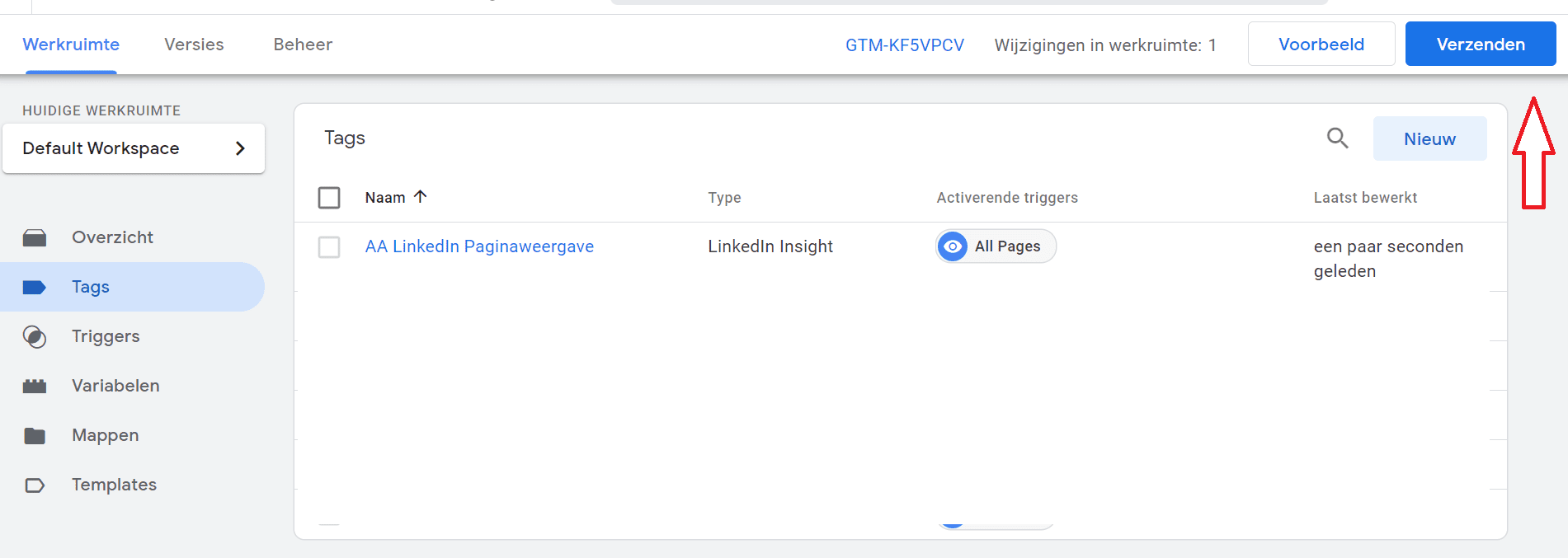
Door op verzenden te klikken krijg je de optie om de tag te publiceren.
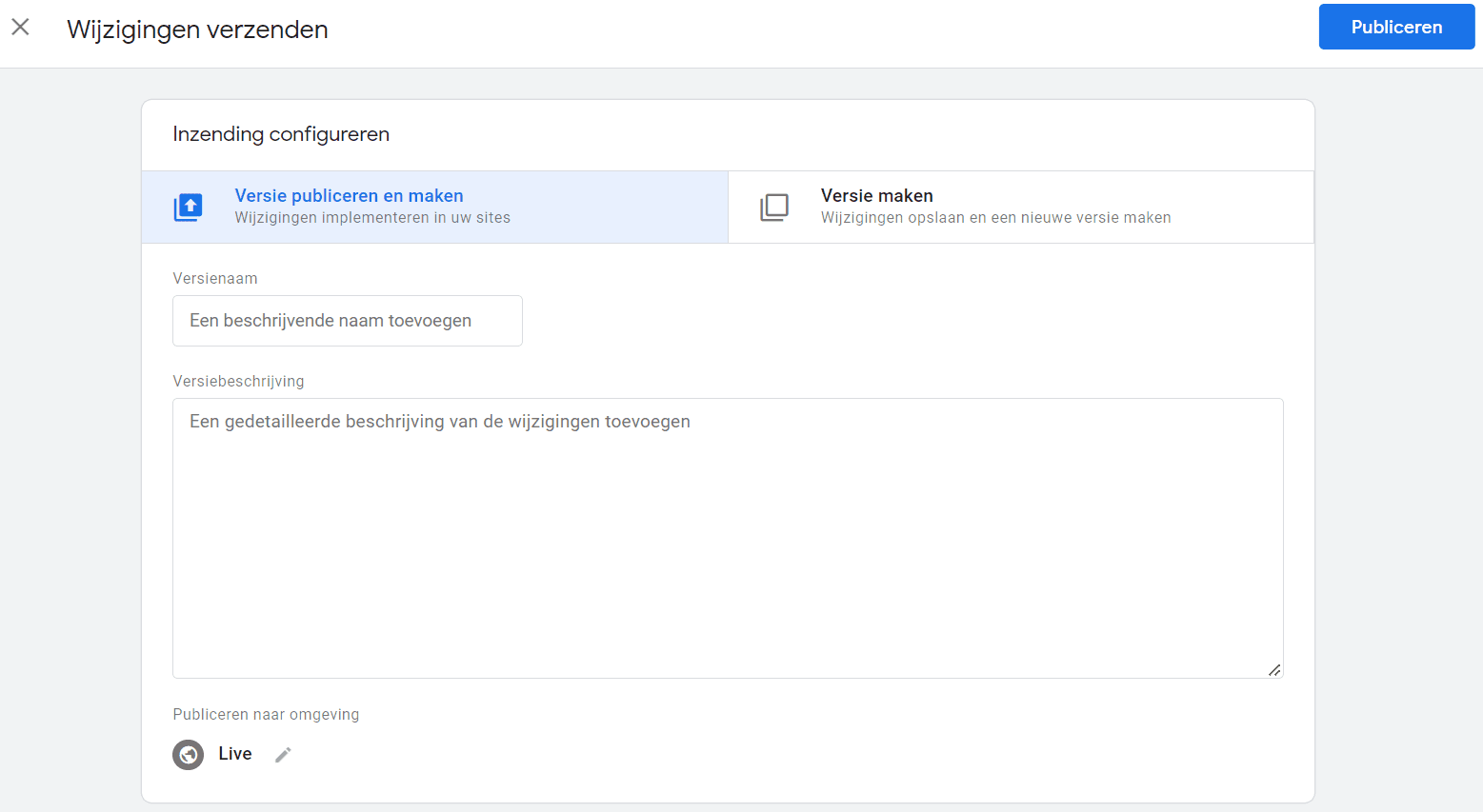
Na het publiceren staat je tag online en kan je gaan beginnen met het binnenhalen van data.